

This shows up under the Process column in the Connection table, and also under the Process Information panel. Q: How do I know what application opened a port? Ī: X-NetStat will display the application EXE (“process”) behind each connection. Open Wireshark, and clickĬlick the down arrow next to “default interface” and choose the same adapter/interface that X-NetStat is monitoring. You may also need to specify a default adapter to capture packets. Q: How do I get X-NetStat to work with WireShark? Ī: First, you must download and install Wireshark from.
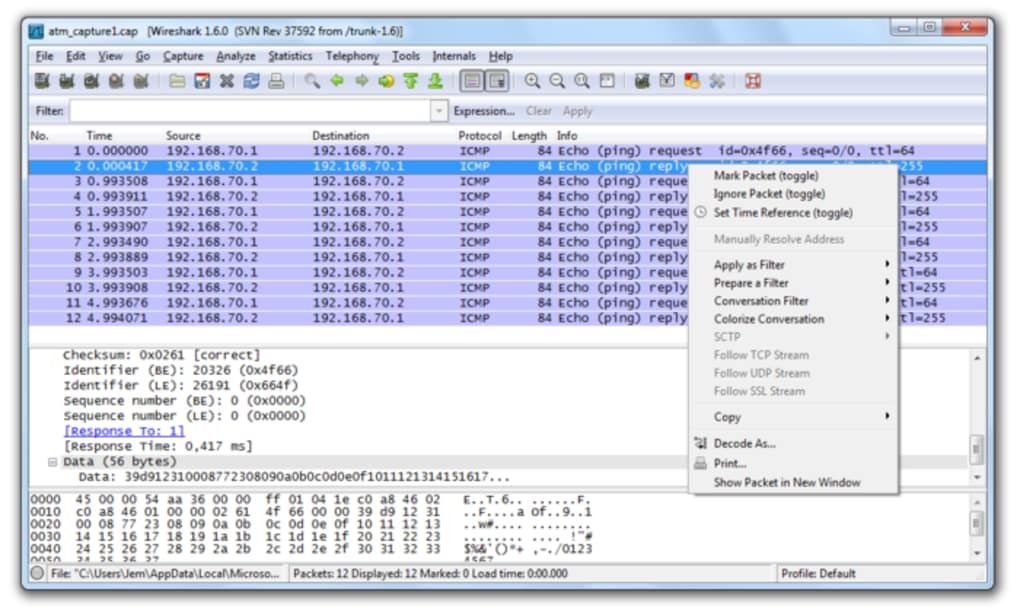
Open the Sidebar and change the tab to Sniffer session, and copy/paste the details to us, along with the name and model of your network adapter, whether it is wireless or wired, what version of Windows you are using, and what version of X-NetStat you are using.

If you still don’t see anything, please report the bug to Fresh Software. An error message may also appear in the Event Log. Open the Sidebar and change the tab to Sniffer session, where it will show the current IP address it is trying to sniff. If you still don’t see anything, make sure you have installed the latest drivers for your network adapter, and then try either the X-NetStat internal sniffer or NPcap again. Then, in go to Options > Packet Sniffer and change the Default Sniffer to NPcap. A restart of your computer may be required. Go to /npcap and download, and run the installer (alternatively, you may use X-NetStat’s Updater to download and install). If you still don’t see anything, try using the NPcap packet sniffer, which supports more network adapters. Nothing can be sniffed without this button pressed! Q: How do I use the Packet Sniffer? Ī: When the Sniffer is enabled, you can see the bytes in/out for each connection, and bandwidth usage.įirst, make sure you press down the Sniffer button on the toolbar.


 0 kommentar(er)
0 kommentar(er)
